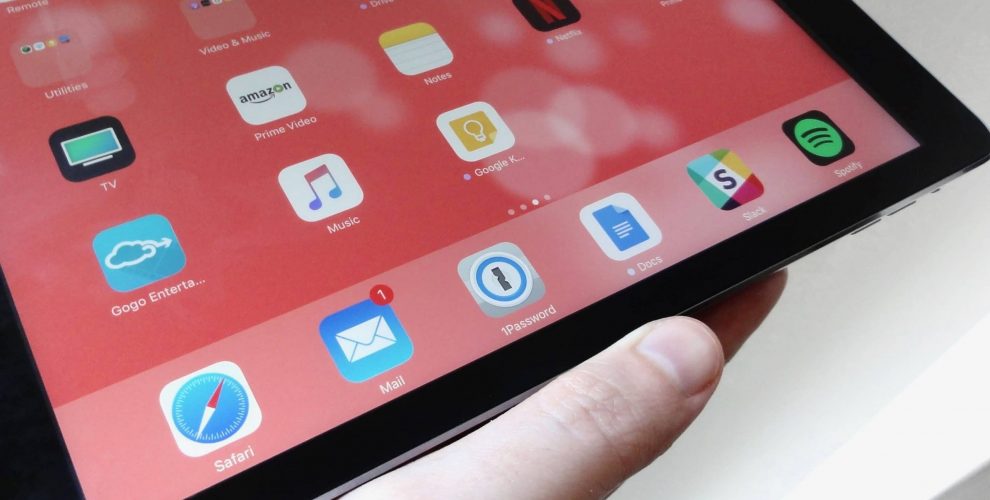The Tech Department has had quite a few helpdesk tickets, especially since we have gone back to all remote, regarding the battery life of the iPads.
Microsoft Teams consumes quite a bit of battery especially when in meetings. This has been reported to Microsoft and Apple numerous times by organizations across the country as well as us. There have also been numerous reports by other organizations to Microsoft and Apple that the iPad does not charge while in a team meeting (the iPad is using the battery faster than it can be charged).
In some testing that we have conducted ourselves, we are finding that Teams uses an average of 10% to 12% of battery life per hour during a meeting. This testing does not consider any other apps that may be running in the background.
Our troubleshooting of this issue has included older iPads (5th and 6th Generation) that were originally in the classroom carts, as well as brand new 7th generation iPads that were purchased over the summer. The issue occurs the same no matter which device was tested.
We have also had Apple test the batteries of several 7th generation iPads that were seeing this issue. In every case, the batteries have met Apple’s thresholds and the battery’s health is equivalent to a new battery.
Another issue that we have seen with some of the older devices (5th & 6th generation) is that they are not displaying the proper battery level after charging the device for an extended period. For example, an iPad may have been charged overnight however the battery indicator did not increase or only increased a small amount. In this case, we have found that if the device is restarted, the battery indicator is updated to the proper level. To restart the device,
- Open the Settings app > General > Shutdown
- Once the Device is powered off, press the power button on the top right of the iPad.
We have also had some reports that the cable does not seem to be charging the device quickly enough or completely overnight. There are a couple of issues that could be occurring.
- This could be a case in which the device is using the battery faster than it is being charged. In this scenario, try charging the device when it is powered off. One thing to note is that the device automatically powers on when the charging cable is plugged in. As a result, the cable will need to be plugged in and then the device powered off. To power off the iPad, Open the Settings app > General > Shutdown
- If possible, try charging the iPad with a different cable if one is available. We understand that not everyone has an iPhone or personal iPad, however this is a quick and easy way to determine where the issue may be. If the issue is resolved when using a different cable, then arrangements can be made to swap out the cable that was issued with the device.
To preserve battery life of the iPad, please consider these tips:
- Optimize the brightness settings and consider using the auto-brightness setting.
- The brightness settings can be accessed within the Settings app > Display & Brightness.
- Auto-Brightness can be activated within the Settings App> Accessibility > Display & Text Size
- Close all unused tabs in the Safari browser.
- Close all apps that are not being used.
- Double tab the Home button to view all open apps.
- Select an app and swipe/flick it to the top of the screen.
- Limit Background App Refresh.
- Some apps refresh their content when you aren’t using them. Background refresh is convenient, but it is also be a drain on battery life.
- Can be accessed within the Settings App > General > Background App Refresh where you can turn Background App Refresh off entirely or select which apps you’d like to refresh in the background.
- Turn off incoming video during Teams meetings when video is not necessary.
- Once the meeting has begun, Select the settings button (3 dots in a horizontal line)
- Select Turn off incoming video.
Note: Screen sharing still occurs even when incoming video is turned off.
- Plug the device in when possible such as during lunch